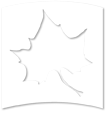Electronic Transcripts
An official Indiana State University transcript is a complete record of a student's academic work at Indiana State University. There are many University holds that will prevent the release of a transcript. If you have one of these holds, you will not be able to order any transcripts until the hold is cleared with the University.
Official electronic transcripts can be sent from Indiana State University to any valid email address. It is the responsibility of the transcript requestor to verify that the recipient will accept delivery of an Electronic PDF transcript before requesting the Electronic PDF transcript.
In most cases, these requests will go out no later than one business day from when they are ordered. If you have enrollment history at Indiana State University both prior to 1980 and again after 1998, it may take longer to process your request.
Transcript requestors and electronic transcript recipients should ensure their email clients will accept emails from noreply@parchment.com; check 'junk' folder for errant emails.
Electronic transcripts are available to be downloaded for 30 days from date of issue.
How to Authenticate the Official Transcript from the Indiana State University
All official electronic transcripts from Indiana State University have been digitally signed and therefore contain special characteristics. When the document is viewed through Adobe Reader versions 6.0 or higher or through Adobe Acrobat versions 6.04 or higher, it will reveal that a digital signature has been applied to the document
Attn Mac users: When viewing an official electronic transcript from Indiana State University the software utilizes Adobe's secure certified PDF technology and therefore may only be viewed using the free Adobe Reader or Adobe Acrobat. The default Mac preview application will not display the document correctly.
Document Validity
Valid Signature
The document's contents have not been changed or altered in any way. Also, when the pop-up screen/blue ribbon displays a message that the digital signature is valid it means that the author of the document is known to the certification authority and the person or institution represented by the digital signature is true and authentic.
Invalid Signature
The document's digital signature is not authentic, or the document has been altered. The digital signature could have been revoked for some reason, or the document could have expired. In all cases, a document without a blue banner should be rejected.
Note on Pop-up Screens
To activate the pop-up screens in either Adobe Reader or Adobe Acrobat to view the status a document that has a digital signature (described above) open the application first, then open the document. Sometimes browsers will trigger Adobe Reader or Adobe Acrobat as a helper application, failing to activate the application's full functionality.
Downloading and viewing electronic documents sent through Parchment (Mac and Linux)
The electronic transcripts and many other electronic credentials that we deliver are certified PDFs that contain a digital signature and other security features. These credentials must then be opened with the most recent version of Adobe Reader or Acrobat. Get Adobe Reader for free here.
When we deliver an eTranscript to a recipient’s email address, they receive an email that contains a link in it that allows them to download the eTranscript. The two browsers that we recommend using for recipients on Mac (or Linux) computers are Chrome and Firefox. Recipients should also still be able to access their transcripts through Safari as well as through Edge.
Alternately, recipients using a Windows computer will want to follow the instructions outlined here to determine how best to access/view/download their eTranscript.
To Open and Download the Transcript
- Click the link in the email you received. This will open a browser window.
- If you already opened the document previously, but it was blank, you will need to start again and click the link in the email you received.
- Follow the onscreen instructions.
- Click the Download button. The file will be downloaded to your computer. If you’re not sure where your downloaded files go, see the Where is my downloads folder? section below.
- Once you locate the file on your computer, control click (hold the control key while clicking with your mouse) and select Open with... Adobe Reader or Adobe Acrobat.
Where is my downloads folder?
Select your browser below for instructions on locating your downloads folder and changing the location.
Install Adobe Reader for Free
Get the latest version of Adobe Reader for free. Once Adobe Reader installs, go to your Applications folder and open Adobe Reader. The first time Adobe Reader launches, it will prompt you to set Adobe Reader as your default PDF application viewer. You should select Yes.
For More Information
Please visit the FAQ on the Indiana State University Transcript Ordering Portal for details about document downloading and opening questions.
You may contact the Office of the Registrar at Indiana State University if you have additional questions about this digital signature, the authenticity of this document, or the means by which you received this document. Please direct these questions to registrar@indstate.edu