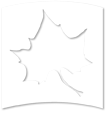Please familiarize yourself with these instructions prior to the start of class. These instructions are written specifically for use with Microsoft Internet Explorer; the steps may vary if using another browser.
1. Go to the MyISU Cloud and log in.
2. Click on the Faculty Self-Service badge.
3. Click on the Faculty Services tab
4. Click on Information Only under the Course Roster heading
5. Select the desired Term from the drop-down menu. Click Submit
6. Select the CRN from the drop-down list. Click Submit
7. From the browser pull-down, select 'File' and 'Print'. The print dialog box will appear. You should see your selected printer, the print range set at 'All', the number of copies set at '1', and the print frames set at 'only the selected frame'. Press 'OK' and the roster will print.
- By default the page orientation is set to Portrait (vertical). When you print in portrait, the following information appears on the roster:
- Name, ID, Registration Status, Level, Credits>
- If you would prefer to print Landscape (horizontal), you may do so. From the browser pull-down, select 'File' and 'Page Setup', change the orientation to Landscape, and press 'OK'. Repeat Step 8 and the first paragraph of Step 9.
- Your selected page orientation will stay active while your browser is open. As long as you remain logged in, there is no need to repeat the change to page orientation.
- The following information appears on the roster printed horizontally:
- Name, ID, Registration Status, Level, Credits, Interim, Final Grade Detail
8. To choose another class roster:
- At the bottom of the web page, click 'CRN selection'. Select another CRN and press 'Submit'
- Repeat Step 6, the first paragraph of Step 7,and Step 8 as needed
If you have questions or need assistance, please contact the Office of the Registrar at 237-2020.