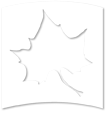Uploading a New Document to the Server
Content Managers and above can add documents using the Drupal Interface or directly through the WYSIWYG. Uploading through the Drupal Interface is helpful when you want to upload multiple document (Refer document bulk-upload).
-
Once you click on add media and it will pop-up a new window.

-
Choose the file you want to upload. Click on Choose File

-
Select the Proper Folder from the drop down menu to place the file and click on Upload. It will upload the file and click Next.

-
Select the option Public Local Files Served by the Webserver and click Next.

-
Name is what appears as the text for the link to the document in the body of the page.
For example the filename here is
Career-Center-New-Posting-Instruction-Student-Supervisors.docx
The name field defaults to

And this is how it appears on the Document.
![]()
Instead, if we want the link to say
New Posting Instructions for Students
![]()
Change the name field and this is how it will appear on the web page.
![]()
NOTE: You cannot change the text in the link or remove the document icon in the WYSIWYG editor. If you have to change it after you add the document. You will have to go to the File node and change the Name field over there.
My Workbench -> My Files
Look for the file over there. Click on the file and select Edit Selected. In the name field change the name to what you want.
-
Make sure the name is correct & select the proper Folder AGAIN! For the Tag you can give it a proper tag or leave it blank. Click Save.
NOTE: Tags can be used to pull in content from the server. Example If I want to pull in all the Career Center Training documents into one page then I can use the tag name I gave to pull in data. Please give meaningful tags or leave it blank!

-
You can choose how the Link will appear on your page. You can select from a list of options. Select the one you want (preferably WYSIWYG) and hit Submit.